How to Fix Temporary Profile in Windows 7
Finally found this solution for profile problems.
How to Fix Temporary Profile in Windows 7.
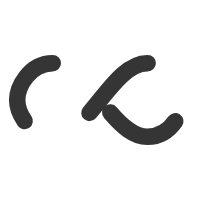
Finally found this solution for profile problems.
How to Fix Temporary Profile in Windows 7.
Here’s this list for function keys during POST for Intel boards.
During the boot-up process, before the operating system loads, you can press certain Function keys and Control key combinations to launch different tasks.
| Function key or Control key | Purpose |
| F2 | Accesses the BIOS Setup program. |
| F7 | Initiates a BIOS update process where the update files are stored on a USB thumb drive. For instructions on this BIOS update method, seeInstructions for F7 BIOS Flash update. |
| F8 | Opens the Windows* boot option menu which allows you to boot into safe mode, enable boot logging, perform restore tasks, and more. |
| F9 | Launches the Remote PC Assist Wizard. This function is only available when the board supports Intel® Remote PC Assist Technology (Intel® RPAT). |
| F10 | Accesses the boot menu and displays all bootable devices to select from. |
| F12 | Allows you to boot to a network; generally used to install an operating system from an image on the network. |
| Control-I | Opens the Intel® Rapid Storage Technology option ROM user interface. This prompt is available on boards that are configured for and support RAID. |
| Control-M | Opens the Marvell RAID option ROM user interface. This prompt is available on boards that are configured for and support Marvell RAID. |
| Control-P | Opens the Intel® Management Engine (MEBx) Configuration user interface. This prompt is only available on certain boards that support the Intel® Management Engine. |
Interesting article from TechRepublic
Cloud, iPad, and the end of the geek era | TechRepublic.
Finally added another ESXi host on VMware Workstation 8 to the DRS/HA cluster. Just had to copy the CPU masking into the VM configuration file and it was good to go!
VMware Communities: Workstation 8 and ESXi EVC Mode.