Top Microsoft Exec Believes AI Won’t Steal Our Jobs, It Will Make Them Better
Contrary to fears of job displacement, there's a surprising enthusiasm among workers for delegating tasks to AI, indicating a growing acceptance and recognition of the
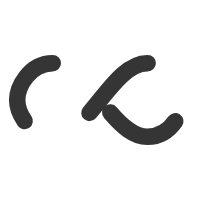
Gabes Virtual World has an excellent walkthrough for auto-deploying ESXi hosts.
vSphere 5 – How to run ESXi stateless with vSphere Auto Deploy – Gabes Virtual World.
A quick walkthrough to setup ESXi image via autodeploy:
VMware Auto Deploy « Virtual Network Design.
Some good information here:
When you install Windows with a single license product key, you have 30 days during which you must activate that installation of Windows.
There is no limit to the number of times that the Sysprep command can run on a computer. However, the clock for Windows Product Activation begins its countdown the first time Windows starts. You can use the sysprep /generalize command to reset Windows Product Activation a maximum of three times. After the third time that you run the sysprep /generalize command, the clock can no longer be reset.
When you run the sysprep /generalize command, the activation clock will automatically reset. You can bypass resetting the activation clock by using the
SkipRearmsetting in the Microsoft-Windows-Security-SPP component. This enables you to run the Sysprep command multiple times without resetting the activation clock. For more information about this setting, see the Unattended Windows Setup Reference (Unattend.chm).
This blog post makes me want to use Internet Explorer again! Great fix!
Blog of an IT Admin.: Group Policy – Changing Default Search Provider in IE 7, 8 and 9.
Finally found this solution for profile problems.
How to Fix Temporary Profile in Windows 7.
Here’s this list for function keys during POST for Intel boards.
During the boot-up process, before the operating system loads, you can press certain Function keys and Control key combinations to launch different tasks.
| Function key or Control key | Purpose |
| F2 | Accesses the BIOS Setup program. |
| F7 | Initiates a BIOS update process where the update files are stored on a USB thumb drive. For instructions on this BIOS update method, seeInstructions for F7 BIOS Flash update. |
| F8 | Opens the Windows* boot option menu which allows you to boot into safe mode, enable boot logging, perform restore tasks, and more. |
| F9 | Launches the Remote PC Assist Wizard. This function is only available when the board supports Intel® Remote PC Assist Technology (Intel® RPAT). |
| F10 | Accesses the boot menu and displays all bootable devices to select from. |
| F12 | Allows you to boot to a network; generally used to install an operating system from an image on the network. |
| Control-I | Opens the Intel® Rapid Storage Technology option ROM user interface. This prompt is available on boards that are configured for and support RAID. |
| Control-M | Opens the Marvell RAID option ROM user interface. This prompt is available on boards that are configured for and support Marvell RAID. |
| Control-P | Opens the Intel® Management Engine (MEBx) Configuration user interface. This prompt is only available on certain boards that support the Intel® Management Engine. |
Interesting article from TechRepublic
Cloud, iPad, and the end of the geek era | TechRepublic.
Finally added another ESXi host on VMware Workstation 8 to the DRS/HA cluster. Just had to copy the CPU masking into the VM configuration file and it was good to go!
VMware Communities: Workstation 8 and ESXi EVC Mode.